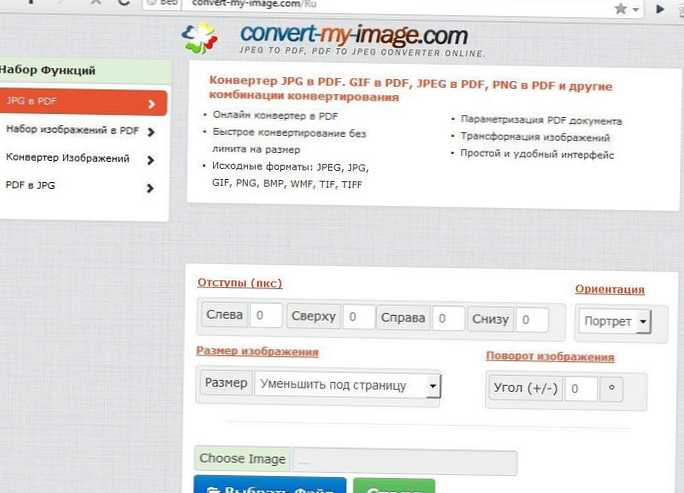Nervozno nas je zanimati, kako ponovno namestiti Windows 7, skoraj vedno začnemo v primeru nepravilnega delovanja trenutnega operacijskega sistema. Naredi to sam ni težava, saj ima večina uporabnikov bodisi licenčne diske s sistemom bodisi z internetom, kjer je slike diskov mogoče prenesti brezplačno. Legitimnost slednjega ostaja na vesti potrošnika.
Postopek ponovne namestitve sistema lahko izvedemo na različne načine. Od namestitve se razlikuje po prisotnosti trenutnega sistema in uvedbi minimalnih sprememb njegove konfiguracije. Predpogoj je ohranitev nepoškodovanih particij trdega diska in datotek, shranjenih na njih. Če obnovitev ni uspela, je lahko ponovna namestitev naslednji korak.
Vsebina članka
- Možnost je nežna, lahka
- Popolna, transformativna možnost
Možnost je nežna, lahka
Obstaja več načinov za pravilno namestitev sistema Windows 7. Prva je namestitev izpod delujoče "sedmerice", brez ponovnega zagona in uporabe nastavitev BIOS-a. Dejansko se bo postopek imenoval posodobitev, vendar ni povezan s trenutnimi posodobitvami sistema. To je ponovna namestitev brez formatiranja particij trdega diska z minimalno izgubo podatkov, nastavitev in konfiguracij: po zaključku postopka se samo storitve in datoteke samega sistema povrnejo v prvotno stanje.
Potrebujemo distribucijo istega sistema Windows 7, ki že deluje, na disku ali bliskovnem pogonu. Slednjega sploh ni treba zagnati: pri namestitvi iz sistema bodo potrebne samo datoteke in zagonski sektor ne bo uporabljen.
Priprava na ponovno namestitev
Disk s sistemom vstavimo v optični pogon. Samodejni zagon nam bo dal začetno stran namestitve. Če se to ne zgodi (samodejni zagon je blokiran, na primer, protivirusna programska oprema), odpremo disk kot mapo - z desno miškino tipko in v meniju izberemo »Odpri«. Najdemo program setup.exe, ga zaženemo in uživamo v prvem zaslonu namestitve.
OglaševanjeIzberite jezik, datum in obliko zapisa, postavitev. Ponudili se bomo, da bomo posodobili namestitveni program prek interneta ali zavrnili posodobitve. Če je vaša kopija sistema Windows 7 licenčna in je omrežje povezano in deluje, poleg tega pa je čas, da počakate, da se datoteke prenesejo, posodabljamo. Če je vaš sistem nekdo izposodil pri Microsoftu, je bolje zavrniti povezavo s sovražnimi strežniki. Enako velja za naročnino prostovoljca "Želim pomagati ...": podatkov o svojem sistemu ne pošiljajte tistim, ki jih niste plačali. Če je z licenco vse v redu, lahko potrdite polje, vendar je to dejanje neuporabno.
Po čakanju na prenos posodobitve (ali brez čakanja, če ste zavrnili), po ponovnem zagonu in prebiranju licence z obvezno potrditvijo soglasja k vsemu pridemo do faze izbire vrste namestitve. Posodobitev sistema je ravno tisto, kar potrebujete za obnovitev delovne zmogljivosti in produktivnosti, ne da bi izgubili vse, kar se je nabralo s trdim delom. Pred samim postopkom bo sistem preveril združljivost starih in novih kopij.

Namestitev in dokončanje
Nadalje sistem sam poskrbi za vaše datoteke in nastavitve. Le sledite videzu zelenih klopov in odstotkov, program pa najdražje mape prenese v začasne mape. Res je, da ne bo sodeloval pri razčlenjevanju arhiva na dodatnih delih diska - shranil bo le tisto, kar je shranjeno v mapah, namenjenih dokumentom, fotografijam, risbam, glasbi, nastavitvam programa, omrežnim povezavam in lastnim datotekam. Preostalim se ne bo zgodilo nič..
Na zaslonih v ozadju se namesto namestitvenih sporočil prikažejo posodobitvena sporočila - v tem je vsa razlika. Čakamo, da bodo zahteve vsaj nekako samostojne - na primer vnesite ključ. Če ni ključa, preskočite korak (vstavljeni aktivatorji piratskih distribucij ne potrebujejo posredovanja uporabnika, o korakih za aktiviranje kopije sistema pa lahko preberete v navodilih za razvijalce). Vsi se odločajo, ali bodo zaščitili računalnik in izboljšali delovanje sistema Windows, vendar je v večini primerov to neuporabno, in če obstaja dober zaščitni paket, je tudi škodljivo. Na srečo lahko te parametre pozneje kadar koli spremenite. Ostaja le določiti datum in uro.
To je celotna ponovna namestitev. Pred nami je namizje z delujočimi bližnjicami, dokumenti se shranijo v mape, programi se zaženejo, profili so konfigurirani, povezave niso izgubljene. Težave z operacijskim sistemom so bile v večini primerov odpravljene, register je čist, smeti so bile odstranjene. Vse, kot je bilo, deluje samo. In ena od glavnih prednosti te metode ni ples ob tamburinu okoli zagonskih bliskovnih pogonov, ki tako prestrašijo začetnike.
do vsebine ↑Popolna, transformativna možnost
Kljub temu pa posodobitev včasih ne more pozdraviti "bolnega" operacijskega sistema, na primer tiho napadenega virusa. Nove sistemske datoteke se takoj poškodujejo, ker zlonamerna programska oprema še vedno živi na trdem disku. No, lahko se izkaže, da sestavljanje sistema Windows 7 ni bilo izvedeno s preveč neposrednimi rokami, ker nekaj nenehno deluje narobe. Torej, izvedli bomo popolno ponovno namestitev.
Pri nameščanju novega operacijskega sistema običajno ne obžalujemo vsega, kar je povezano s starim: glavno je, da shranimo osebne datoteke, ostale pa bomo ustvarili znova. Ponovna namestitev pomeni, da nam bo v prejšnji različici ostalo nekaj pomembnega in oblikovan bo le sistemski disk. Prav tako je vredno upoštevati, da povratni postopek ali prehod v drug sistem pomeni možno nezdružljivost programske opreme, ponovna namestitev pa je vedno enaka, samo da je sestava lahko drugačna. Windows 7 lahko na računalnik znova namestite samo, če je Windows 7 že stal ali je bil tam - ostalo bo čista namestitev.
Priprava računalnika
Pred ponovno namestitvijo mora biti računalnik ali prenosni računalnik sam pripravljen za nov sistem. S particije trdega diska, na kateri bo nameščen, je vredno kopirati vse potrebne datoteke: dokumente, videoposnetke, fotografije, shranjevanje iger in druge vitalne stvari. Sistemska particija je praviloma puščena kot sistemska particija, ker so ostali običajno videti kot nerazstavljeni arhiv.
Vse to lahko storite ročno ali pa uporabite orodje za prenos podatkov - v sistemu Windows 7 je takšna priložnost. Ustvarjamo verigo klikov: Start - Vsi programi - Pripomočki - Pripomočki - Windows prenosno orodje. Zaženemo program, preberemo njegove zmogljivosti in nato navedemo, kje in kako bomo začasno skrili vrednosti. Večina uporabnikov nima in ne bo imela kabla za prenos podatkov, morda ni omrežja, zato je univerzalna in optimalna možnost zunanji pogon. Če ni bliskovnega pogona, lahko določite drugačno particijo trdega diska po kakovosti - med ponovno namestitvijo ne bo trpel.
Na naslednji stopnji izberite postavko "To je moj izvorni računalnik" - računalnik se ne bo spremenil, a zaenkrat kopiramo obstoječega. Nato izberite samo to. Podatkov ni treba kopirati s particij, ki niso sistemske, zato prihranimo čas in prostor na trdem disku. Shranimo parametre prenosa, izberemo, kam točno bomo začasno vse postavili (ne pozabite, da je prostornina shranjenih lahko pomembna), programsko datoteko s prenesenimi podatki shranimo v formatu MIG. Zaželeno je, če je enostavno priti. Malo je verjetno geslo, ki nam ga ponudijo, preden ga shranimo, če pa sovražniki za nami, delujte, ne pozabite ga čez dve minuti.
Priprava računalnika je končana. Domnevamo, da je distribucija operacijskega sistema, ki jo že imate, kupila ali prenesla in zapisala na disk. Če želite ponovno namestiti Windows 7 s pogona USB, boste morali ustvariti ta USB bliskovni pogon, torej narediti zagon. Programi WinSetupFromUSB, UltraISO in drugi za pomoč ter podrobna navodila, vključno z našimi.
Torej, ob prisotnosti računalnika ali prenosnega računalnika, iz katerega je bilo shranjeno vse, kar je pomembno, zagonski USB bliskovni pogon ali zagonski disk z operacijskim sistemom Windows 7. Lahko nadaljujete s ponovno namestitvijo. Namestitveni program lahko zaženete neposredno v delujočem sistemu, tako da odprete disk ali USB bliskovni pogon kot mapo in uporabite aplikacijo setup.exe. Vendar bo bolj priročno vstaviti zagonski disk v pogon ali vstaviti USB bliskovni pogon - in izklopiti računalnik.
Nadalje bo nekoliko strašljivo: po mnenju nekaterih boste morali znova namestiti Windows 7 prek BIOS-a. Pravzaprav v BIOS-u ni nameščeno nič, le nastavi nastavitve, ki računalniku omogočajo zagon sistema, ki ni na trdem disku, ampak na CD-ju ali bliskovnem pogonu.
Namestitev BIOS-a
Vstop v BIOS v različnih modelih računalnikov in prenosnih računalnikov je približno enak, vendar so lahko tipke ali njihove kombinacije različne. Takoj po vklopu naprave sledite navodilom na dnu zaslona črte besedila na črnem ozadju, ki teče o strojni opremi: "Za vstop v nastavitev pritisnite Del / F10 / F12 / F8 / Esc". Z drugimi besedami, prejeli boste informacije, na kateri gumb pritisnite, da vnesete nastavitve. Če te vrstice ne vidite ali ne razumete, potem se obrnite na priročnik, ki je priložen matični plošči ali prenosniku. Ne vlecite s tipkami, pred nalaganjem starega OS boste imeli le nekaj sekund.

V nastavitvah BIOS-a pojdite na razdelek "BOOT" (imenujemo jih drugače, a bistvo je zagonski upravitelj), poiščite vrstico "prednost zagonske naprave" in jo nastavite na prvo številko na seznamu, kjer se bomo zagnali : optični pogon ali USB-HDD, ko moramo znova namestiti Windows 7 brez diska. Spremembe shranimo in izstopimo iz nastavitev, ob ponovnem zagonu na poti. Kaj želite izkoristiti, shraniti, izstopiti, izstopiti brez sprememb, vrniti se na prejšnji zaslon - ponavadi je navedeno na dnu zaslona.
Po ponovnem zagonu boste morda morali pritisniti kateri koli gumb za zagon z diska ali bliskovnega pogona (pritisnite katero koli tipko), sicer bo zagonski nakladalec na trdem disku deloval. Ali pa se meni novega lahko naloži takoj. Če so bili naši pogoni ustvarjeni z več zagoni, boste morali izbrati operacijski sistem, ki ga bomo namestili. Ne - takoj potrdite začetek namestitve.
Postopek ponovne namestitve
Nadalje postopek popolnoma ponovi postopek namestitve sistema. Izberemo jezik, preberemo licenčno pogodbo in se z njo strinjamo, izberemo možnost popolne namestitve operacijskega sistema. V fazi izbire namestitvene particije ne izvajamo nobenih manipulacij s particijami: strogo pogon C (sistem), brez nastavitev. Odsek C formatiramo s klikom na gumb pod seznamom razdelkov, strinjamo se z opozorilom o izgubi podatkov. Nadaljnja namestitev se začne. V tem času se bo računalnik znova zagnal. Najpogosteje je povsem dovolj, da ne ukrepate, da sistem deluje, katerega namestitev se je že začela. Včasih (meni zagonske diske je drugačen), morate izbrati drugo fazo namestitve, včasih - odstranite bliskovni pogon USB in CD, da ne začnete znova namestiti. Znova lahko vnesete nastavitve BIOS-a in s trdega diska nastavite prednost zagona.
Ko vas program obvesti, da je namestitev končana, bodo vse faze označene z zelenimi klopi in odstotki bodo dosegli sto - zamišljeni bomo in si omislimo ime računa, ime računalnika (za omrežje) in geslo računa po želji. Vse ustreza običajni namestitvi sistema. Nato nas čaka ključni vnos, nastavitev datuma in časa ter dolgo pričakovani zaslon dobrodošlice, za njim pa namizje novega sistema. Starih nalepk ni več, vse se zdi popolnoma novo.
Obnova podatkov
Sistem je znova nameščen, vendar ji ostane, da se spomni, kdo je šef tukaj. Zaženemo orodje za prenos podatkov Windows (vse na istem mestu: zavihek "Standard" v programih, kategorija "Utilities"), ponovno izberemo element "Zunanji pogon" in se nato pretvarjamo, da imamo nov računalnik. Načeloma tako, kot je: shranjene datoteke bomo prenesli v nov sistem. Poleg tega program vpraša, ali je že shranjeval podatke. Potrjeno prikimamo in ji povemo, kje se nahaja naša datoteka MIG. Izberemo ga, odpremo in ostane nam le, da odkrijemo, kaj želimo obnoviti v novem sistemu. Vrhunec postopka - pritisk na gumb "Prenos". Postopek lahko traja dolgo, vendar ne morete uporabljati računalnika, zato potrpežljivo počakajte, da bomo obveščeni o zaključku.
Vse, sistem je postal domač, ozdravljen in produktiven. Do naslednje ponovne namestitve. Da, ne pozabite izbrisati datoteke za shranjevanje, če bi šlo vse dobro: na vašem trdem disku lahko zasede preveč prostora.