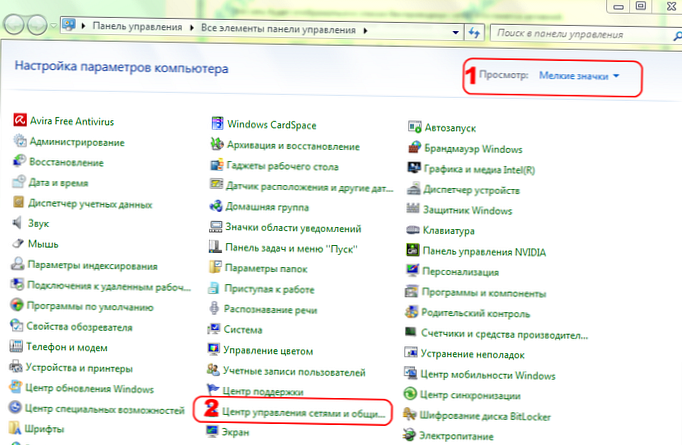Urejanje slik v programu Photoshop morda zahteva spreminjanje njihovega obsega. Predvsem raztezanje. Kako je to mogoče storiti? Kako raztegniti sliko v Photoshopu?
Poglejmo, kako rešiti to težavo v različici Photoshop CS6 z angleškim vmesnikom.
Vsebina članka
- Raztezanje ozadja slike
- Raztezanje slike plasti
- Raztezanje slike na platnu z uporabo možnosti Free Transform
- Raztezanje slike z možnostjo Transform Controls
Slike, urejene s programom Photoshop, so lahko predstavljene v obliki:
- plast ozadja - ozadje;
- slike (kot ločen sloj) - Sloj.
V prvem primeru bo urejena slika izgledala tako:

Druga možnost vključuje naslednjo postavitev slike:

V tem primeru se slika nahaja neposredno nad platnom..
Slika je lahko postavljena tako - v obliki plasti, ki je popolnoma neodvisna od platna.

Sliko v obliki ločenega sloja lahko postavite tudi ob ozadje drugih risb. Vsaka od slik tvori neodvisen sloj..

V vsakem primeru so značilnosti "raztezanja" slike različne. Preučite jih.
Raztezanje ozadja slike
Torej, prva možnost za postavitev slike v strukturo projekta Photoshop je v obliki ozadja. Praviloma podobno razporeditev vzorca program aktivira, če odprete sliko, ki prvotno ni bila del projekta. To pomeni, da če izberete element menija Datoteka, nato Odprite in naložite določeno sliko, bo prikazana kot ozadje.
Photoshop pravzaprav ponuja samo en način, kako raztegniti ustrezno sliko. Vključuje uporabo skupine velikosti slike. Za dostop do njih morate izbrati element menija Slika in nato Velikost slike.

Po tem lahko določite želeno velikost slike - v slikovnih pikah, odstotkih, centimetrih in drugih merskih enotah v absolutni vrednosti ali glede na prvotno vrednost. Če je v oknu aktivirano potrditveno polje Constrain Proportions, potem ko se parameter za višino slike poveča ali zmanjša, se vrednost za širino samodejno prilagodi - in obratno.
Naslednji način urejanja slike v Photoshopu je umestitev v projekt kot neodvisen sloj. Ta slika se lahko po velikosti ujema s plastjo ozadja ali ima manjšo velikost..
do vsebine ↑Raztezanje slike plasti
Ta različica lokacije slike v delovnem območju Photoshopa odpira veliko večji prostor za manevriranje v smislu spreminjanja velikosti ustreznega grafičnega elementa.
Omeniti velja, da lahko pri obravnavani možnosti umestitve slike v strukturo projekta uporabite tudi prvi način prilagajanja velikosti slike - prek skupine velikosti slike. Vendar to ni vedno priročno. Poleg tega ta skupina možnosti nima tako široke funkcionalnosti kot v primeru uporabe metod, ki jih bomo zdaj upoštevali.
Najprej se bomo naučili, kako zagotoviti plast slike v projektu kot plast.
Prva "podvrsta" ustrezne lokacije je na platnu. Če želite ustrezno postaviti sliko, jo morate naložiti v program, potem ko dvakrat kliknete na ime plasti, ki je prvotno ozadje, in nato - kliknite V redu.

Po tem se plast preimenuje iz ozadja v sloj. Zdaj lahko sliko urejate ločeno od platna..

Sliko lahko prosto premikate po delovnem prostoru projekta s pomočjo orodja Move. Platno se lahko napolni z barvo - z orodjem za barvanje vedra.

Res je, uporaba označene možnosti slikanja platna ima posebnost. Barva, s katero se napolni, se združi v en sam sloj s prvotno odprto sliko na platnu.

To je enostavno opaziti, če znova vzamete orodje Move in poskusite premakniti urejeno sliko - začela se bo premikati skupaj s poslikanim platnom.
Po drugi strani pa lahko oblikovano območje praznega platna napolnite tudi s katero koli barvo. Prav tako se bo združila v eno plast s prejšnjimi grafičnimi elementi..
Drugi način postavitve slike v projekt je v obliki neodvisnega sloja, ki nikakor ni povezan s platnom. V praksi je to mogoče, če je med sliko in urejeno sliko postavljena katera koli druga slika..

Delo je treba v resnici opraviti z dvema slojema - v kombinaciji s platnom in s samostojnim grafičnim elementom.
Sposobnost prostega gibanja po zaslonu slike - v obliki plasti, položene na platno ali v obliki popolnoma neodvisnega sloja - določa možnost uporabe naslednjih načinov raztezanja (ne štejemo tistega, ki je zgoraj obravnavan):
- Uporaba možnosti Brezplačna preobrazba
- z orodjem Transform Controls.
Podrobneje preučujemo njihove značilnosti.
do vsebine ↑Raztezanje slike na platnu z uporabo možnosti Free Transform
Zaradi jasnosti se predlaga, da se platno poveča, tako da ima slika manjšo površino od nje in se lahko raztegne. Če želite to narediti, izberite element menija Slika in nato Velikost platna. V okno, ki se odpre, vnesite vrednost platna, ki ustreza približno 120%. V tem primeru je priporočljivo, da počistite polje poleg Relativno.

Kot rezultat, bo na platnu dovolj prostora za raztezanje slike.
Nato morate izbrati pravokotno orodje za označevanje ali katero koli drugo, ki se nahaja v ustrezni skupini. Ko z desno miškino tipko kliknite sliko in izberite postavko Free Transform. Nato takoj z desno tipko miške kliknite sliko - po tem se bo odprla zahtevana skupina možnosti.

Prvih 6 je odgovornih za raztezanje slike.
Možnost Scale vam omogoča, da povečate ali zmanjšate velikost slike, ne da bi spremenili njen geometrijski tip. To je, če je slika sprva pravokotnik, bo ostala enaka. Vendar pa se lahko njegova razmerja, vrednosti njegovih strani izrazijo v skoraj kateri koli vrednosti.

Če želite spremeniti velikost slike, morate potegniti drsnike, ki se pojavijo takoj po vključitvi možnosti Scale. Če potegnete vogal - se spremeni velikost slike v celoti. Držite tipko Shift - sorazmerno prvotni velikosti.
Če povlečete le zgornji in spodnji drsnik - višina slike se bo spremenila, če je za stran - širina.
Uporabite katero od možnosti zadevne skupine, da popravite rezultat dela na urejeni sliki in pritisnite Enter.
Naslednja možnost je vrtenje. Z njim lahko sliko zasukate - v katero koli smer.

Zahvaljujoč možnosti Skew lahko spremenite relativni položaj strani slike ali prilagodite velikost ene strani glede na drugo. Na primer - postavite desno stran nad levo, spodnjo - levo ali desno od zgornje. Ali pa naredite desno stran krajšo od leve.

Upoštevajte, da se risba opazno raztegne, ko je omogočena možnost Skew, le če aktivno potegnete enega od vogalnih drsnikov.
Možnost Distort v določenem smislu dopolnjuje prejšnjo - samo uresničuje sposobnost ne le spreminjanja dolžine stranic slike in njihovega relativnega položaja, temveč tudi raztezanje slike v skoraj kateri koli smeri.

Možnost Perspective je nekoliko podobna funkciji Skew, vendar rešuje ožjo nalogo ustvarjanja perspektive za risbo. Kar bi lahko izgledalo nekako takole:

Kako raztegniti del slike v Photoshopu? Pri reševanju te težave lahko pomaga najbolj pomembna možnost zadevne skupine, Warp. Z njim lahko raztegnete posamezne odseke slike.

V skladu s tem so možnosti, ki so neposredno odgovorne za raztezanje (tako ali drugače) slik:
- Lestvica
- Skew
- Izkrivljati
- Perspektiva
- Warp.
Če je potrebno, lahko raztegnjeno sliko tudi zasukate z možnostjo zasuka..
Upoštevajte, da se spreminjanje velikosti slike - pri uporabi večine orodij, vključenih v skupino Prosti preoblikovanje - ne bo pokazalo samo s pomočjo drsnikov. Dejstvo je, da se takoj po aktiviranju možnosti v zgornjem delu vmesnika Photoshop odpre dodatna nastavitvena plošča.

Z njim lahko določite točne vrednosti enot, ki določajo velikost in delež slik ali njihove strani. Izjema je prefinjeno orodje Warp. Potrebna prilagoditev slike pri uporabi se izvede ročno.
do vsebine ↑Raztezanje slike z možnostjo Transform Controls
Zdaj se naučimo, kako raztegniti sliko v Photoshopu z drugim orodjem - Transform Controls. Po eni strani velja za manj funkcionalno kot možnostna skupina Free Transform, na drugi strani - enostavna za uporabo.
Aktivira se zelo preprosto. Izbrati morate orodje Premakni in nato - potrdite polje poleg elementa Pokaži kontrole preoblikovanja, ki se odpre tik pod menijem.

Kot rezultat se bodo na sliki prikazali drsniki - podobni tistim, ki se aktivirajo, ko so omogočene možnosti Prosti preoblikovanje. Z njimi lahko:
- prilagodite velikost slike kot celote, velikost njenih strani;
- zavrtite sliko.
Tako kot pri orodjih za brezplačno preoblikovanje, tudi z uporabo možnosti Prikaži kontrolnike preoblikovanja na vrhu Photoshop vmesnika odpre dodatno ploščo za nastavitev natančnih vrednosti dimenzij slike ali njenih elementov.
Upoštevana metoda raztezanja slik je še posebej priročna pri delu z več slikami - prav v tistih primerih, ko so popolnoma neodvisne od platno. Spreminjanje njihove velikosti z uporabo možnosti Transform Controls postane možno takoj, ko z miško kliknete ustrezni sloj - nobenih dodatnih funkcij Photoshopa vam ni treba aktivirati.

Popravljanje rezultatov urejanja slik se izvede tako kot pri prejšnji metodi s tipko Enter.